4.2.2. Baris Toolbar
Baris Toolbar berisi sederatan tombol-tombol yang akan digunakan untuk menjalankan perintah dengan cepat dan mudah.
 |
| BARIS TOOLBAR |
4.2.3. Address Box
Address Box digunakan untuk mengetikkan nama folder, driver dan alamat situs.
 |
| Address BOX |
4.2.4. Tombol Ukuran (Sizing Button)
Berfungsi untuk merubah ukuran jendela yang aktif. Adapun fungsifungsi dari jendela tersebut adalah sebagai berikut :

Close
Berfungsi untuk menutup dan mengakhiri suatu aplikasi

Minimize
Berfungsi untuk memperkecil jendela hingga membentuk icon aktif di taskbar

Restore
Berfungsi untuk mengembalikan jendela ke ukuran yang sebelumnya atau ke ukuran semula

Maximize
Berfungsi untuk memperbesar ukuran jendela ke ukuran layar penuh
4.3. Pengelolaan Folder dan File
4.3.1. Windows Explorer
Fasilitas didalam Sistem operasi Microsoft Windows untuk mengatur /membuat Folder dan File adalah Windows Explorer.
Windows Explorer menampilkan secara lengkap isi dan hirarki suatu File dan folder serta menampilkan keseluruhan isi dari file tersebut. Untuk membuka aplikasi tersebut klik tombol Start Menu, lalu arahkan pointer ke Program > Accessories > Windows Explorer.
 |
| WINDOWS EXPLORER |
Windows Explorer juga dapat diaktifkan dengan mengklik kanan mouse tepat pada tombol Start
 |
| Cara Buka Explorer dgn klik kanan |
Tampilan dari Windows Explorer ini terbagi dua, pada sisi sebelah kiri berisi seluruh nama driver, folder, dan sub folder, sedangkan pada sisi kanan berisi rincian isi dari semuanya. Contoh lihat gambar dibawah :
 |
Direktory/ Drive yang
tampil pd windows explorer |
4.3.2. Mengubah Tampilan Isi Folder
Dalam keadaan tetap, windows hanya memperlihatkan keterangan singkat tentang isi dari windows explorer. Bila ingin mengubah tampilan isi folder tersebut yaitu dengan mengklik menu View atau tombol toolbar, seperti yang terlihat pada gambar.
 |
| Tampilan isi Folder |
Setelah melihat isi dari menu view, klik salah satu perintah tersebut dan berikut keterangannya.
3.3.2.1. Thumbnails dipergunakan untuk menampilkan file gambar dan data dalam bentuk gambar-gambar kecil (preview).
3.3.2.2. Icons dipergunakan untuk menampilkan nama folder, data dan drive dalam bentuk ikon.
3.3.2.3. List dipergunakan untuk menampilkan nama folder, data dan drive berdasarkan nama dan urutannya.
3.3.2.4. Detail dipergunakan untuk menampilkan nama folder, data dan drive berdasarkan informasi secara lengkap.
4.3.3. Mengubah Urutan Tampilan Folder
Apabila folder dan drive tidak beraturan secara abjad, maka langkah yang dilakukan agar terlihat rapi adalah mengklik menu View lalu arahkan pointer ke
Arrange Icons by.
 |
| Urutan isi Folder |
Adapun fungsi perintah tersebut adalah sebagai berikut :
4.3.3.1. Name, Folder dan data dapat ditampilkan berurut berdasarkan nama.
4.3.3.2. Size, Folder dan data dapat ditampilkan berurut berdasarkan ukuran file.
4.3.3.3. Type, Folder dan data dapat ditampilkan berurut berdasarkan jenis File.
4.3.3.4. Modified, Folder dan data dapat ditampilkan berurut berdasarkan ukuran tanggal terakhir pembuatan atau diperbaharui.
4.3.4. Membuat, Menghapus dan Mengganti nama Folder
Folder berfungsi diumpamakan rak yang dilengkapi dengan lacinya. Kegunaan lainnya adalah untuk tidak membingungkan pada saat penyimpanan data yang tergolong banyak jenis filenya.
Panduan : Untuk memilih file atau folder lebih dari satu, dapat dilakukan dengan cara memilih salah satu file atau folder yang dipilih, lalu pindahkan pointer mouse pada file atau folder yang lain, tekan tombol Shift kemudian klik mouse pada file atau folder yang akan dikopi. Cara yang lain adalah dengan menggunakan tombol Ctrl, lalu pilih file atau folder sambil menahan tombol Ctrl.
4.3.4.1. Membuat Folder
Untuk membuat folder, langkah-langkah yang harus dilakukan adalah sebagai berikut.
- Pada
Windows Explorer, klik File arahkan pointer ke New > Folder atau dengan mengklik ruang kosong di sisi kanan
Windows Explorer.
 |
| Membuat Folder |
Pada sisi kanan dari windows Explorer, folder akan muncul dengan nama
New Folder. Nama folder tersebut dapat diketik dengan menekan tombol
back space.
 |
| Memberi Nama Folder |
4.3.4.2. Mengganti nama folder
Pilih folder yang akan diganti lalu klik menu
File lalu arahkan pointer ke
Rename lalu klik.
 |
| Rename Folder |
Maka folder tersebut, terblok dan siap diganti dengan nama yang lain.
Cara lain :
Folder dapat diganti namanya dengan cara pilih folder lalu tekan tombol F2.
4.3.4.3. Menghapus Folder
Pilih folder yang akan dihapus, lalu klik menu File lalu arahkan pointer ke Delete lalu klik. Kotak dialog konfirmasi untuk menghapus, tetapi folder yang dihapus sebenarnya akan dipindahkan dulu ke Recycle Bin. Lalu klik Yes.
 |
| Menghapus Folder dan file |
4.3.4.4. Mengkopi folder
Sebagai latihan buat dua folder, lalu berikan nama. Kopi folder berguna untuk menggandakan folder, file ke tempat yang lain. Pilih salah satu folder yang hendak dikopi, klik kanan folder yang dipilih, maka sub menu akan tampil lalu pilih Copy atau dengan combinasi tombol keyboard Ctrl + C. Lalu pilih Paste atau Ctrl + V.
 |
| Copy dan Paste Folder - File |
4.3.4.5. Memindahkan folder dan File
Folder atau file dapat dipindahkan ke lokasi yang diinginkan, untuk memindahkan folder tersebut gunakan langkah sebagai berikut :
- Pilihlah folder atau file yang ingin dipindahkan
- Klik Edit lalu klik Cut atau dengan kombinasi tombol Ctrl + X.
- Pilih drive, folder atau tempat dimana file atau folder tersebut akan dipindahkan.
- Setelah memilih tempat tujuan, klik Edit kemudian pilihPaste atau kombinasi tombol Ctrl + V.
 |
| Cut dan Paster cara 1 |
Langkah memindahkan file atau folder ini dapat dilakukan dengan mengklik kanan file atau folder yang akan dipindahkan. Setelah itu pilih
Cut, lalu pilih tempat tujuan dan klik
Paste.
 |
| Cut dan Paste cara 2 |
4.3.4.6. Mengubah atribut Folder dan File
Folder dapat diubah atributnya sesuai dengan keinginan. Adapun atribut pada folder adalah sebagai berikut :
- Read Only, berfungsi untuk menutup akses penulisan ulang, atau hanya sekedar dibaca atau dilihat.
- Hidden, berfungsi untuk menyembunyikan folder.
Perhatikan langkah-langkah berikut didalam mengubah attribut file dan folder.
- Mengaktifkan Read Only pada Folder
- Pilih Folder yang akan diubah attributnya dengan mengklik kanan folder tersebut.
- Kemudian arahkan penunjuk dan klik Properties.
- Check pada kotak check Read Only kemudian klik
OK, Perhatikan gambar berikut ini :
 |
| Atribut File dan Folder (Read Only) |
- Mengaktifkan Hidden pada Folder
- Pilih Folder yang akan diubah attributnya dengan mengklik kanan folder tersebut.
- Kemudian arahkan penunjuk dan klik Properties.
- Check pada kotak check Hidden kemudian klik
OK, perhatikan gambar berikut :
 |
| Atribut File dan Folder (Hidden) |
4.4. Menggunakan Panel Kendali (Control Panel)
Control Panel adalah suatu aplikasi yang berfungsi mengatur sistem komputer, seperti pengaturan perangkat keras (Hardware), perangkat lunak (software), tanggal dan waktu, jenis huruf yang sudah terinstal, dan sebagainya.
Untuk mengaktifkannya, klik start menu kemudian arahkan ke Setting > Control Panel.
Jendela Control Panel diperlihatkan seperti gambar berikut ini :
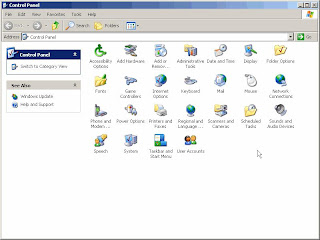 |
| Control Panel |
4.4.1. Display Properties
Untuk mengaktifkan jendela Display properties adalah sebagai berikut
- Klik dua kali ikon Display, lalu perhatikan proses selanjutnya.
 |
| Display Ikon |
- Perhatikan kotak dialog Properties dibawah ini
 |
| Display Properties |
Untuk perhatikan fungsi tab sebagai berikut :
- Themes berfungsi untuk mengatur kulit (skin) Desktop dan mengaturnya sesuai dengan keinginan. Arahkan pointer pada menu Themes bertanda panah kebawah untuk memilih skin apa yang akan dipilih lalu klik Ok.
 |
| Themes |
4.4.1.1 Desktop berfungsi untuk menampilkan gambar sebagai latar belakang desktop.
Arahkan pointer pada daftar Background, telah tersedia daftar gambar yang dapat digunakan untuk latar belakang desktop, atau klik Browse untuk mengambil gambar dari media penyimpanan lainnya.
 |
| Desktop |
4.4.1.2 Screen Saver berfungsi untuk menampilkan screen saver atau animasi bergerak yang akan tampil pada saat komputer tidak dipergunakan, pengaturan menit dari screen saver dapat diatur sesuai dengan keinginan.
 |
| Screen Saver |
4.4.1.3 Appearance berfungsi untuk mengatur kulit (skin) tampilan dan mengaturnya sesuai dengan keinginan.
 |
| Appearance |
Untuk itu ikuti langkah-langkah untuk mengubah tampilan windows XP :

















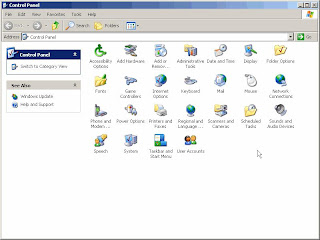










Tidak ada komentar:
Posting Komentar
SILAHKAN BERIKAN KOMENTAR PADA POSTINGAN INI