- Mengoperasikan PC yang terhubung pada jaringan komputer lokal
2.13 Menyiapkan pengoperasian PC yang tersambung jaringan
2.14 Mengoperasikan PC yang tersambung ke jaringan lokal (Local Area Network)
2.15 Memutuskan koneksi saat proses pematian (power-off) PC
2.15 Memutuskan koneksi saat proses pematian (power-off) PC
Pada pokok bahasan ini akan membahas tentang pemahaman jaringan komputer, memeriksa koneksi ketersambungan personal komputer pada jaringan komputer, menggunakan sumber daya bersama (Resource Sharing)
5.1. Pemahaman Jaringan (Networking) Komputer
Sejak ditemukannya teknik komunikasi data antara komputer, mulailah berkembang penggunaan jaringan komputer di lembaga-lembaga bisnis maupun pendidikan dan riset serta lembaga-lembaga lainnya.
Sejak ditemukannya teknik komunikasi data antara komputer, mulailah berkembang penggunaan jaringan komputer di lembaga-lembaga bisnis maupun pendidikan dan riset serta lembaga-lembaga lainnya.
Dalam sebuah jaringan komputer biasanya terhubung banyak komputer ke sebuah atau beberapa server. Server adalah komputer yang difungsikan sebagai "pelayan" pengiriman data dan atau penerimaan data serta mengatur pengiriman dan penerimaan data diantara komputer-komputer yang tersambung. Fungsi pelayanan ini dimungkin oleh adanya penggunaan perangkat lunak khusus untuk server.
Perangkat lunak yang dulu dikenal antara lain Xenix dari IBM, UNIX, Novell dan Microsoft Windows 3.11 dan beberapa merk lainnya. Saat ini yang umum dipergunakan orang adalah perangkat lunak Novell dan Windows NT dari jenis-jenis keluaran terbaru yang memiliki kompatibilitas dengan jaringan internet. Kompatibilitas ini atau kecocokan ini dimungkinkan oleh karena perusahaan produsennya telah mengembangkan produknya dengan menambahkan sistem TCP/IP.
Apakah Sistem TCP/IP tersebut
Perangkat lunak yang dulu dikenal antara lain Xenix dari IBM, UNIX, Novell dan Microsoft Windows 3.11 dan beberapa merk lainnya. Saat ini yang umum dipergunakan orang adalah perangkat lunak Novell dan Windows NT dari jenis-jenis keluaran terbaru yang memiliki kompatibilitas dengan jaringan internet. Kompatibilitas ini atau kecocokan ini dimungkinkan oleh karena perusahaan produsennya telah mengembangkan produknya dengan menambahkan sistem TCP/IP.
Apakah Sistem TCP/IP tersebut
TCP/IP (Transfer Control Protocol/Internet Protocol) dipergunakan dalam jaringan internet sebagai sistem pengiriman meta data dan pengontrolannya.
Secara fisik, jaringan komputer merupakan komputer yang dihubungkan dengan kabel data. Ada beragam jenis kabel data yang dibuat untuk penggunaan tertentu seperti kabel RG 58 untuk didalam ruangan, dapat juga mempergunakan kabel UTP.
Secara fisik, jaringan komputer merupakan komputer yang dihubungkan dengan kabel data. Ada beragam jenis kabel data yang dibuat untuk penggunaan tertentu seperti kabel RG 58 untuk didalam ruangan, dapat juga mempergunakan kabel UTP.
Untuk hubungan jaringan komputer antar gedung dapat dipergunakan kabel RG8 atau yang dikenal sebagai kabel backbone. Apabila kita membangun jaringan komputer antar gedung sebaiknya memperhatikan keamanannya dari gangguan petir.
5.2. Memeriksa koneksi (ketersambungan) PC pada jaringan komputer
5.2.1. Untuk melihat IP Address sebuah PC dalam jaringan:
- klik Start > Run
- ketik cmd (untuk Win XP) atau command (untuk Win 98)
- klik OK atau tekan Enter
- ketik pada C prompt: ipconfig
akan tampil…
 |
| IP Address |
5.2.2. Untuk men-cek ketersambungan PC dalam jaringan
- klik Start > Run
 |
| MENU RUN |
- ketik cmd (untuk Win XP) atau command (untuk Win 98)
- klik OK atau tekan Enter, maka tampil
- ketik pada C prompt: ping 192.168.1.102, contoh : IP PC sendiri
 |
| Perintah ping |
- tekan enter, maka tampil
 |
| Replay from |
- Jika ada pesan “Reply ....” berarti telah mengenal / ada koneksi pada IP diri sendiri dalam jaringan
- jika IP Address yang diketik adalah IP PC lain, contoh : ping 192.168.1.101
- tekan enter, perhatikan gambar di bawah ini :
 |
| Request Time Out |
- jika muncul tampilan seperti di atas ini (tidak ada pesan “Reply ....”), berarti IP Address PC yang diketik tidak terkoneksi dengan PC kita
5.3. Menggunakan Sumber Daya Bersama (Resources Sharing)
5.3.1. Men-setting shared folder
- klik kanan pada Start > pilih Explore
- klik kanan pada Folder yang akan di-shared > pilih Sharing and Security...
 |
| Sharing Network |
- pada check box pilih: Share this folder on the network
Folder yang di-shared akan ditampilkan dalam thumbnail icon seperti di bawah ini
- klik OK
| Sharing Folder |
5.3.2. Mengatur shared floppy disk drive
- Klik kanan pada Start > pilih Explore op
- Klik kanan pada drive yang akan di-shared > pilih Sharing and Security...
Awal Sharing CD Drive
- klik teks: If you understand the risk but still want to share...
 | |
| Sharing CD Drive |
- pada check box pilih: Share this folder on the network
- klik OK
- folder yang di-shared akan ditampilkan dalam thumbnail icon seperti di bawah ini
5.3.3. Men-setting shared-printer dari sisi Server
- klik kanan pada Printer yang akan di-share
- pilih Sharing...
 |
| Sharing Printer |
- klik tombol : Share this printer
- klik OK atau tekan Enter
 |
| Hasil Sharing Printer |
- Printer yang ter-sharing ditandai dengan gambar telapak tangan
5.3.4. Mengatur shared-printer dari sisi Client
- klik Start > Control Panel > klik dua kali Printers & Faxes
- klik Add a printer
- klik Next
- pilih radio button: A Network printer, or a printer...
- klik Next
- klik radio button: Browse for a printer
- klik Next
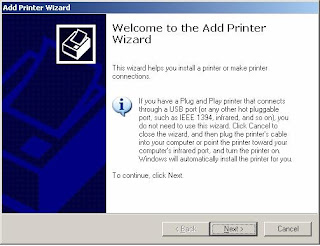 |
| Add Printer |
 |
| Add Printer dari jaringan komputer |
 |
| Browse Printer dari jaringan komputer |
- Gunakan scroll bar untuk memilih printer yang berada di dalam jaringan
- Klik Next
Perintah pencetakan dengan shared-printer sama dengan standalone printer biasa, hanya perlu mengarahkan pilihan printer yang di-shared
5.3.5. Mengakses/mengambil file dari komputer lain
- Klik icon network neighborhood/Network place pada desktop
Contoh Komputer yang terhubung
- Akan muncul tampilan sebagai berikut :
 |
| Komputer yang terkoneksi |
 |
| Direktory Folder yg tersharing |
- Pilih komputer yang akan dituju dengan cara di klik nama komputer yang ada di network explorer
- Jelaskan langkah-langkah perintah koneksi jaringan komputer anda sendiri
- Jelaskan cara memeriksa koneksi PC anda dengan PC lain dalam jaringan.
- Bagaimana langkah-langkah pengaturan berbagai pakai printer bersama.
- Bagaimana langkah-langkah pengaturan berbagai pakai File/Folder bersama.
- Bagaimana cara memutuskan hubungan jaringan.





Tidak ada komentar:
Posting Komentar
SILAHKAN BERIKAN KOMENTAR PADA POSTINGAN INI